Funcionamiento y figura de SketchUp
En esta entrada explicaremos cómo funciona SketchUp y presentaremos una figura que hemos realizado en el aula de Informática de Tecnología.
SketchUp es una herramienta que permite crear rápidamente volúmenes y formas arquitectónicas en tres dimensiones (3D). SketchUp fue diseñado para usarlo de una manera intuitiva y flexible, facilitando su uso en comparación con otros programas de modelado 3D. Cualquier persona puede de manera muy sencilla aprender a utilizar esta herramienta. El programa también incluye en sus recursos un tutorial para ir aprendiendo paso a paso cómo se pueden ir diseñando y modelando las figuras. Se recomienda a los principiantes tener paciencia para seguir las explicaciones del vídeo. Como una introducción, el tutorial tiene una importancia básica para comprender lo sencillo, práctico y poderoso que en definitiva resulta ser este programa. SketchUp permite modelar imágenes en 3D de edificios, coches, personas y cualquier objeto o artículo dentro de la imaginación del diseñador o dibujante. Además, para mayor facilidad, el programa incluye una galería de objetos, texturas e imágenes para descargar. Los pasos principales a seguir para crear una figura en SketchUp son los siguientes:
- Paso 1: abre SketchUp haciendo clic en el icono. El programa se abrirá mostrando una gran pantalla de dibujo con una figura de una persona de pie cerca del origen de los tres ejes.
- Paso 2: selecciona el icono rectangular de la barra de herramientas. Haz clic en "piso" verde y después arrastra el cursor de lápiz y haz clic de nuevo para formar un rectángulo. Cuando hagas clic, el rectángulo se volverá sólido.
- Paso 3: haz clic en el icono "Push/Pull" (Empujar/Tirar) en la barra de herramientas. El icono cambia al símbolo de Push/Pull; colócalo sobre el rectángulo y haz clic. Manteniendo el botón pulsado arrastra el rectángulo hacia arriba. Con esta herramienta se da volumen a la figura.
- Paso 4: elige la herramienta de lápiz. Dibuja una línea a través de cualquiera de las caras de la caja. Elige la herramienta Push/Pull (Empujar/Tirar) de nuevo, después selecciona y mueve cualquiera de los rectángulos que acabas de crear. Usa el círculo y otras herramientas con Push/Pull para crear formas nuevas.
- Paso 5: haz clic en el "PaintPot" (recipíente de pintura) en la barra de herramientas; esto abre el cuadro de diálogo Materiales. Abre una de las carpetas en la mitad inferior del cuadro de diálogo y haz clic en un material. Este se cargará en el paintpot. El material se aplica moviendo el paintpot sobre el modelo y haciendo clic. También se puede elegir entre diversas texturas.
- Paso 6: utiliza las herramientas de Órbita, Panorámica y Alejar/Acercar para moverte alrededor de tu modelo de modo que se puede ver desde cualquier ángulo y te permita hacer los ajustes necesarios. Cuando estés satisfecho con tu modelo, guárdalo haciendo clic en "Archivo"> "Guardar". El objeto se guardará en formato STL, pero también se puede guardar en formato JPG.
La figura que hemos realizado siguiendo un tutorial del blog del profesor es la siguiente:
Algunos diseños en 3D que he hecho yo son los siguientes:

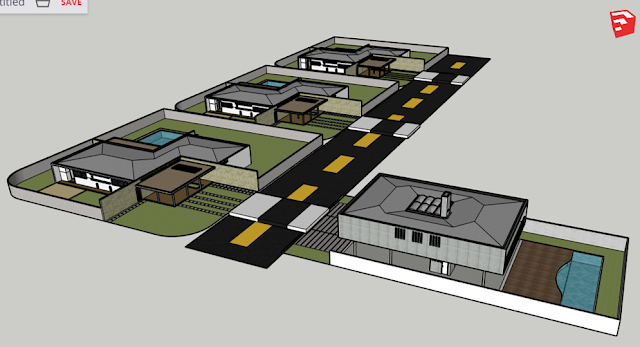

No hay comentarios:
Publicar un comentario